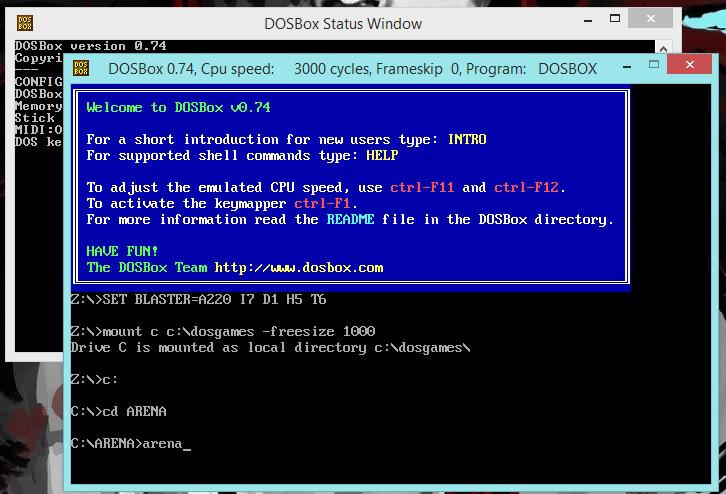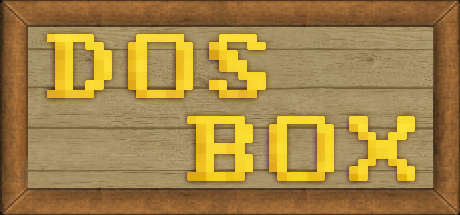
Sapevate che si può giocare con le vecchie glorie dei videogame, quelli che hanno fatto parte dell’infanzia di tutti noi, con un semplicissimo emulatore? Ebbene sì, grazie a DOSBox!
Ma cos’è DOSBox?
DOSBox è un emulatore che simula l’ormai passato sistema operativo MS-DOS.
A differenza di molti altri emulatori, DOSBox non crea un semplice ambiente di lavoro su MS-DOS, ma emula una vera e propria CPU simulando non solo il software ma anche l’hardware.
Se volete un elenco degli hardware emulati, potete trovarli questo indirizzo!
Naturalmente, essendo un emulatore di MS-DOS, non possiede una moderna interfaccia grafica ma un’interfaccia a riga di comando.
Ovviamente per coloro che si reputano meno avversi alle oscure arti delle righe di comando esistono anche dei software (“Front-End”) che servono ad ovviare a gran parte delle “noie” derivate dall’assenza di interfaccia grafica.
Questo argomento verrà approfondito più in là.
INSTALLAZIONE
Potete scaricare DOSBox dal sito ufficiale a questo indirizzo!
Una volta scaricato il file, apritelo e seguite la semplicissima procedura d’installazione.
Dopo averlo installato, come prima cosa dovrete creare una cartella dove all’interno metterete i giochi (o software in generale) da utilizzare con DOSBox.
Il mio consiglio è di creare la cartella direttamente nel disco locale in uso, solitamente il “C:” (per gli utenti Windows).

Consiglio di creare la cartella in C: per motivi di comodità, dovendo, a seconda dei casi, richiamare spesso l’indirizzo della suddetta cartella.
I giochi scaricati sono solitamente dei file compressi (.zip, .rar, etc.) perciò, per poterli utilizzare, dovrete decomprimerli e copiare il contenuto nella cartella creata.
COME AVVIARE UN GIOCO
Ora arriva il bello.
Dopo aver avviato DOSBox come prima cosa dovrete “creare” un hard disk virtuale che utilizzerà l’emulatore, l‘HDD virtuale in questione sarà la cartella precedentemente creata.
Per fare questo dovrete usare il comando “mount”, perciò nella riga di comando dovrete scrivere:
mount c c:\dosgames -freesize Mb
dove al posto di Mb dovrete scrivere il numero di megabyte da destinare a quella cartella, una volta deciso quanto spazio dedicare premete invio.

Una volta montato il nostro hard disk, sempre tramite riga di comando, dovrete entrare nella cartella da voi scelta e avviare (o installare) il gioco.
Per AVVIARE direttamente un gioco, che non richiede installazione dovrete scrivere:
C:
cd “nomedellacartelladelgioco”
“nomedelfile”
ed il gioco dovrebbe avviarsi.
Vorrei far notare il comando usato sopra, “cd” (changedirectory). Questo comando molto utile è semplicemente l’equivalente del doppio click su una cartella, ci permette quindi di accedere al contenuto della cartella che a noi interessa.
Se il gioco richiede l’installazione?
Semplice! Dovrete fare qualche passaggio in più che vi illustro.
Per prima cosa montate l’hard disk virtuale come in precedenza, ma senza accedere a nessuna cartella o altro.
Innanzitutto se avete il gioco in un CD-ROM,dovrete “montare” il vostro lettore cd; semplicemente indicando all’emulatore di utilizzare il vostro lettore cd come sorgente per i cd.
Per fare ciò dovete scrivere:
mount d e:\ -t cdrom
così facendo la vostra unità “ E: “ verrà riconosciuta come lettore cd. Naturalmente se la vostra unità di lettura non dovesse essere “E: “ ma magari “F: “ dovrete scrivere “f” al posto di “e”.
Se invece (molto probabilmente) avete scaricato il gioco invece che “montare” il vostro vero lettore come unità di lettura, dovrete “montare” una cartella:
mount d c:\dosgames\dfcd -t cdrom
Dove “dfcd” è il nome della cartella contenente i file dell’eventuale CD-ROM fisico.
Se tutto è corretto, dovrebbe apparirvi una scritta come quella nell’immagine sottostante!

Potrebbe capitare che alcuni giochi diano dei problemi per quanto riguarda la lettura del disco virtuale!
I problemi possono essere molteplici naturalmente, ma uno dei più comuni è la mancanza del comando (-label LABEL) nella stringa del comando “mount”.
Il comando “-label ” permette di specificare il “volume id” , cioè l’etichetta di volume del cd-rom.Questo particolare dato dovrebbe trovarsi in un eventuale manuale o in un readme allegato al gioco.
La stringa quindi sarebbe:
mount d c:\dosgames\dfcd -t cdrom -label LABEL
dove LABEL è il volume id.
Una volta montato il disco, dovrete avviare l’installazione. Per farlo dovrete entrare nell’unità “D: “ e cercare e poi avviare l’esatto file di installazione.
Un comando utile quando navigate nelle varie cartelle tramite DOS, è il comando “-dir”. Questo comando ci permette di vedere tutti i file presenti all’interno della cartella selezionata. Sotto un esempio

Inoltre il comando “-dir” può essere usato anche per elencarci un solo tipo di file specifico, semplicemente scrivendo il tipo di file subito dopo “dir”, un esempio:
dir.exe
Cosi facendo avremo un elenco dei soli file .exe presenti in quella cartella.
Tornando al percorso principale, dopo aver completato l’installazione dovrete andare all’interno di “ C:” cercare la cartella del gioco e avviarlo. Per questi passaggi valgono li stessi principi e comandi illustrati in precedenza, perciò è superfluo riscriverli passo per passo.
Qua sotto troverete l’elenco dei comandi più importanti:
mount permette di “montare” hard disk(C:), lettore CD-ROM(D:), e floppy(A:).
Montare SEMPRE i vari elementi con le rispettive lettere;
C: ci permette di accedere al nostro hard disk virtuale;
cd “nomecart” serve ad accedere ad una determinata cartella;
cd.. per tornare alla cartella precedente;
dir visualizzare il contenuto delle cartella;
dir.”tipofile “ visualizzare un tipo esatto di file presente nella cartella;
COME MONTARE UN’IMMAGINE
Con DOSBox potete anche direttamente montare un immagine, per farlo dovrete come prima cosa spostare il file immagine all’interno della cartella da voi prescelta come hard disk virtuale, successivamente aprite DOSBox e digitate il seguente comando :
imgmount x c:\dosgames\nomefile -t iso
dove “x” è la lettera dell’indirizzo dell’unità virtuale dove vogliamo che l’iso venga caricata. Naturalmente questa lettera deve essere diversa da C, D, A.
Una volta caricata l’iso, poi potrete installare e giocare.
CONFIGURAZIONE ALL’AVVIO
Se all’avvio volete che il programma esegua in automatico i comandi base e comuni( come montare il disco, lettore cd etc.) potete farlo andando a modificare un file presente nella directory d’installazione di DOSBox. Il file in questione si chiama “ DOSBox**.conf “ dove i due asterischi sono il numero indicante la versione di DOSBox che si sta usando.Potete trovarlo anche sotto il nome di “DOSBox ** Options”. Aprite il file con il “blocco note” e scorrete in basso sino alla fine del file, dove troverete scritto:
[autoexec]
# Lines in this section will be run at startup.
# You can put your MOUNT lines here.
Sotto questa linea potrete scrivere tutti i comandi che vorrete che DOSBox esegua in automatico all’avvio.
Un esempio:

Salvate il file e se avete eseguito tutto correttamente, al successivo avvio di DOSBox dovrete avere una schermata pulita dove al posto di “Z:“ ci sarà “C:”.
COME USARE I FRONT-ENDS
Come promesso per quanto riguarda i front-end, molto semplicemente, dovrete solo scegliere quale più vi aggrada, scaricarlo e installarlo.
Qui i link dove troverete i download dei vari front-end e le info su ciascuno.
http://www.dosbox.com/download.php?main=1 per i download;
http://www.dosbox.com/wiki/DOSBoxFrontends per le varie info.
Di seguito qualche link dove poter scaricare in sicurezza i giochi:
http://www.dosgamesarchive.com/games/
Qualche consiglio
Per coloro che vogliono approfondire le conoscenze di DOSBox , troveranno il manuale con tutti i comandi e funzioni, all’interno della cartella d’installazione del programma.
Ricordate di leggere sempre i README allegati ai giochi scaricati.
Se possibile evitate di utilizzare DOSBox a schermo intero, meglio utilizzarlo a schermo intero solo una volta avviato il gioco.
Di seguito vi lascio una lista dei comandi veloci, utili per DOSBox:
ALT-ENTER -> Schermo intero e viceversa
ALT-PAUSE -> Pausa
CTRL-F1 -> Mappa tasti
CTRL-F5 -> Salva un’immagine in jpg
CTRL-F7 -> Diminuisce la velocità dell’emulatore (può essere ripetuto)
CTRL-F8 -> Aumenta la velocità dell’emulatore (può essere ripetuto)
CTRL-F9 -> Esce da DOSbox
CTRL-F10 -> Attiva o disattiva il controllo del mouse
CTRL-F11 -> Diminuisce la velocità dei cicli dell’emulatore
CTRL-F12 -> Aumenta la velocità dei cicli dell’emulatore
ALT-F12 -> Attiva/disattiva il bottone turbo presente nei vecchi PC 386.
Spero che questa guida vi sia piaciuta, per qualsiasi dubbio o problema non esitate a scriverci nei commenti oppure alla nostra pagina di Facebook!
Trafalgark