Innanzitutto partiamo con delle semplici scorciatoie da tastiera che, sicuramente, rendono la vita più semplice:
- Spazio : cliccando la barra spaziatrice, con la pagina di Youtube in primo piano, potremo mettere in Play/Pausa il video che stiamo visualizzando;
- F : cliccando il tasto F invece ci ritroveremo a passare dalla classica modalità di riproduzione a quella a schermo intero (e viceversa);
- Tasti Direzione : cliccando le “frecce” potremo alzare ed abbassare il volume del player (rispettivamente ↑ e ↓) o muoverci sulla traccia video avanti ed indietro (rispettivamente → e ←);
- Tasti Numerici : durante la riproduzione video, cliccando sui numeri, sarà possibile muoverci avanti (o indietro) del 10% (premendo 1), del 20% (premendo 2) e così via… Per tornare al punto di partenza basterà, invece, cliccare su 0;
Se ciò non bastasse potremo decidere anche da che minuto far partire il video semplicemente agendo sul URL andando ad aggiungere questi caratteri #t=XXmXXs sostituendo, ovviamente, alle prime “XX” i minuti ed alle seconde “XX” i secondi.
Con un esempio risulterà più semplice comprendere:
supponiamo di avere il nostro video con URL https://www.youtube.com/watch?v=xEmVJHiPu-E e di voler iniziare la riproduzione dal minuto 2:13, per fare questo dovremo aggiungere i caratteri #t=02m13s in questo modo https://www.youtube.com/watch?v=xEmVJHiPu-E#t=01m23s .
Se invece ci interessa condividere il video da un determinato punto non ci resterà che cliccare, con il tasto destro del mouse, sulla “barra” di avanzamento della riproduzione (per capirci la “linea” rossa) e sul menù a tendina che si aprirà andare a cliccare “Copia l’URL del video in corrispondenza del minuto corrente” e, successivamente, per condividere ci basterà “incollare” il link!
Inoltre cliccando (sempre con il tasto destro) sulla “barra” di avanzamento del video sarà possibile mettere il video in “loop” selezionando l’apposita impostazione attraverso il menù a tendina, in questo modo potremo avere il video in riproduzione continua.
Funzione più conosciuta invece è l’Autoplay attivabile attraverso il tasto posto nel lato destro dello schermo (su PC) o immediatamente sotto il player (su smartphone)!
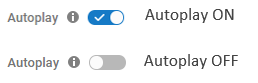
Meno conosciuta invece è la possibilità di agire sulla velocità di riproduzione del video cliccando sul ingranaggio presente nella “barra” di riproduzione e, nel menù a tendina che si aprirà, cliccando su “Velocità” per scegliere che tipo di riproduzione preferiamo! Sarà possibile, sempre cliccando sul ingranaggio, impostare i Sottotitoli al video dove consentito dal proprietario del canale.
YOUTUBE TV:
Usi il tuo PC per rendere la tua TV più “Smart”?! Beh allora devi per forza utilizzare questa bellissima interfaccia di Youtube!
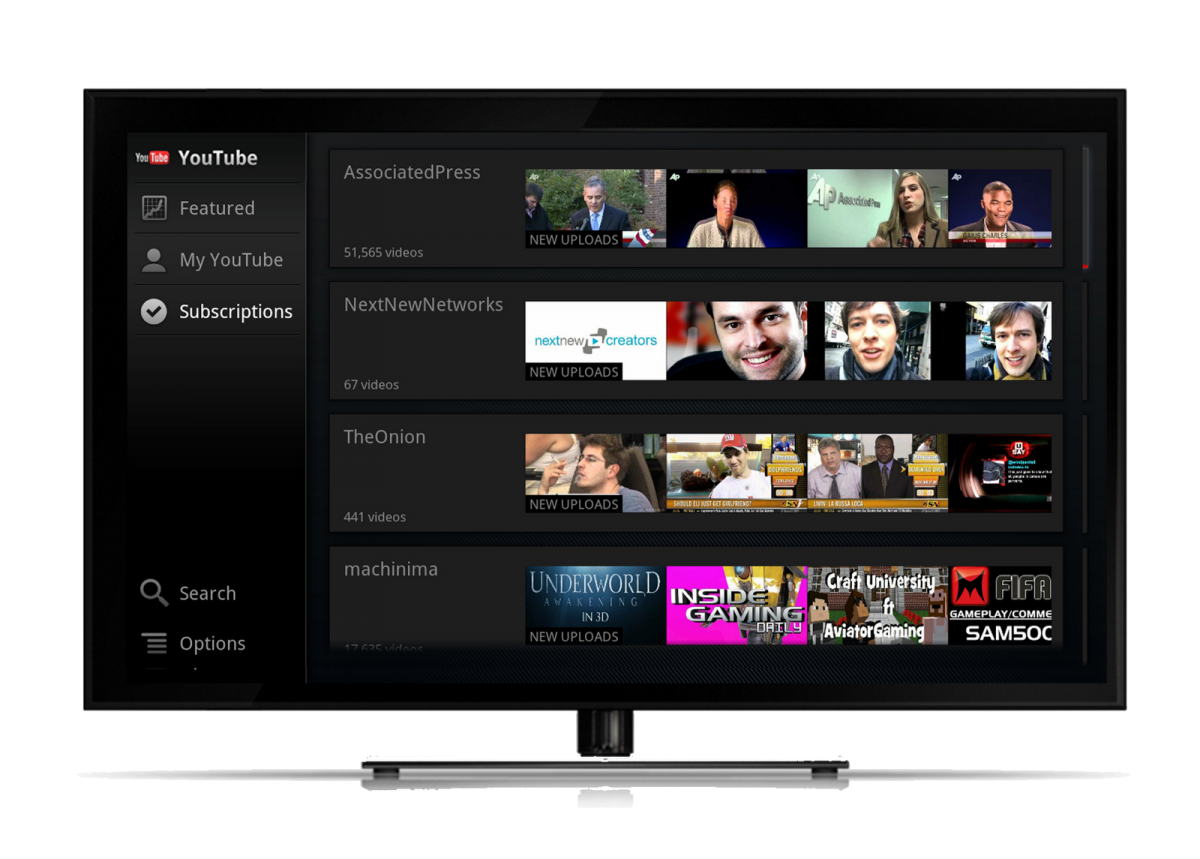 Per poterla utilizzare dovrai andare nell’apposito indirizzo (clicca >QUI<) ed iniziare a scorrere tra i centinaia di video offerti da Youtube!
Per poterla utilizzare dovrai andare nell’apposito indirizzo (clicca >QUI<) ed iniziare a scorrere tra i centinaia di video offerti da Youtube!
Se poi sei sul divano e non hai proprio voglia di alzarti per cambiare contenuti o mettere in play/pausa puoi usare le soluzioni che ho proposto in >questo articolo< oppure usare le molteplici funzioni di Youtube TV!
Se hai optato per la seconda opzione dovrai:
- Connettere il tuo smartphone e PC alla stessa rete Wi-Fi;
- Aprire >questo link< dal tuo PC;
- Cliccare sui tre punti orizzontali che vedi sulla sinistra dello schermo e andare in “Impostazioni”;
- Selezionare “Accoppia dispositivo” e copiare i 12 numeri che appaiono nella schermata;
- Aprire l’app Youtube dal tuo smartphone e cliccare sui tre punti verticali in alto a destra;
- Cliccare su “Impostazioni”, premere su “Guarda sulla TV” e successivamente su “Aggiungi una TV”;
- Inserire ora i 12 numeri che avevi ottenuto nel punto 4. e cliccare “Aggiungi”;
- Attendere qualche secondo che venga notificato l’avvenuto accoppiamento tra smartphone e PC.
YOUTUBE GIF:
Siamo ormai tutti diventati dipendenti dalle GIF da inviare tramite social ai nostri amici per esprimere meglio un concetto o per strappare un sorriso al destinatario del messaggio e, per fare questo, ci affidiamo a diversi “portali” raccoglitori di questi tipo di file! Ma perché non creare noi le nostre GIF partendo da un video (o una parte di esso) che si è piaciuta particolarmente?! Niente e nessuno ce lo vieta, allora facciamolo!!

Per prima cosa ci servirà aprire il video che ci interessa e manipolando l’URL inserendo la parola Gif andare a creare la GIF con le nostre specifiche! Con un esempio sono sicuro sarà più semplice spiegarlo:
supponiamo di avere il nostro video con URL https://www.youtube.com/watch?v=xEmVJHiPu-E per avere la nostra GIF lo modificheremo in questo modo https://www.Gifyoutube.com/watch?v=xEmVJHiPu-E trovandoci “catapultati” in una pagina in cui potremo adattare al meglio la nostra animazione!
![]()
BYPASSARE BLOCCHI REGIONALI:
Sarà capitato a tutti noi di trovarci a voler vedere un video e poi scoprire che non è riproducibile nel nostro Paese suscitando in noi reazioni contrastanti…
Bene è arrivato il momento di darci un taglio!
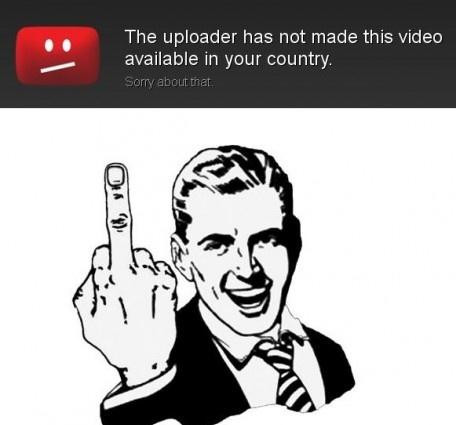 Per fare questo è necessario modificare, ancora una volta, il nostro URL video “trasformandolo” da così https://www.youtube.com/watch/v=dD40FXFhuag? a così https://www.youtube.com/v/dD40FXFhuag andando cioè ad eliminare “watch” e “=” e cambiando la posizione di “v”!
Per fare questo è necessario modificare, ancora una volta, il nostro URL video “trasformandolo” da così https://www.youtube.com/watch/v=dD40FXFhuag? a così https://www.youtube.com/v/dD40FXFhuag andando cioè ad eliminare “watch” e “=” e cambiando la posizione di “v”!
SCARICARE VIDEO DA YOUTUBE:
Di questo argomento ho già parlato in una mia guida precedente che puoi vedere cliccando >QUI<
Se hai trovato interessante questo articolo sui Trucchi Youtube condividilo!
Per ulteriori informazioni o domande non esitare a contattare la nostra pagina Facebook o a scrivere qui sotto nei commenti!
Morfeo
Bravissimo!!! Ho seguito le istruzioni e funziona tutto alla perfezione compreso l’articolo precedente su come scaricare e salvare video da YouTube!