Ma cos’è questo “Chromebook”?!
Semplice, i Chromebook sono dei particolari netbook apparsi recentemente sulla scena e che si propongono di “cambiare” il concetto di sistema operativo, questo è reso possibile proprio grazie a “Chrome OS” che con la sua semplicità non potrà che conquistarvi!
Chrome OS è, infatti, un sistema operativo che ruota intorno ai servizi offerti dal web e sopratutto ai servizi di mamma Google che ha pensato (bene) di estendere l’esperienza di Chrome browser regalandoci questa alternativa a sistemi più conosciuti.
L’esperienza Chrome OS non è spiegabile se non attraverso un immagine del desktop (la schermata principale):
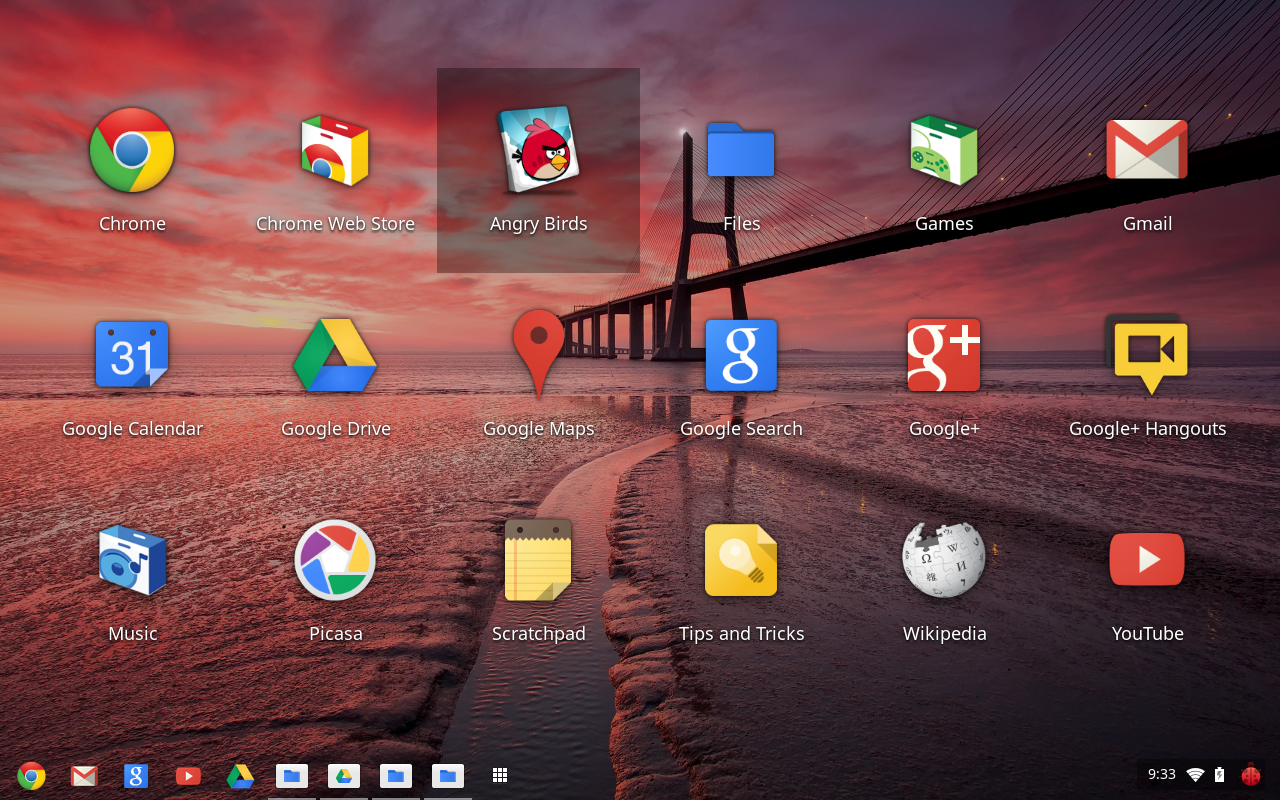 Come possiamo vedere sono presenti le app di tutti i servizi Google (e non) che sono ormai indispensabili nel quotidiano ma, sopratutto, è presente uno store dal quale scaricare tutto ciò che può servirci (giochi inclusi)!
Come possiamo vedere sono presenti le app di tutti i servizi Google (e non) che sono ormai indispensabili nel quotidiano ma, sopratutto, è presente uno store dal quale scaricare tutto ciò che può servirci (giochi inclusi)!
Se, come spero, vi ho incuriosito passiamo alla fase di installazione!
COSA SERVE:
– Pennina USB (USB Flashdrive per gli anglofoni) da 8gb o superiore;
– Google Chrome (se non ce l’hai scaricalo cliccando >QUI<) installato sul PC che utilizzeremo per fare i vari passaggi;
– CloudReady (scaricalo cliccando >QUI<) nella versione 32bit o 64bit in base alla configurazione hardware del PC da “aggiornare”. IMPORTANTE: non aprire il pacchetto scaricato!
– Utilità ripristino Chromebook (scaricalo cliccando >QUI<) da installare nel nostro Chrome Browser;
PREPARAZIONE PER WINDOWS:
- Scarichiamo CloudReady scegliendo la versione a noi utile
- Inseriamo la nostra pennina USB (formattata o con dati che non ci interessa perdere) ed installiamo “Utilità ripristino Chromebook”. Una volta installata si aprirà una schermata bianca con l’icona della nostra app su cui dovremmo cliccare, immediatamente si aprirà una finestra e si dovrà cliccare sull’ingranaggio in alto a destra per poi selezionare “Usa immagine locale”.
IMPORTANTE: non cliccare su “Inizia”! - Naviga attraverso i tuoi file cercando CloudReady e selezionandolo una volta trovato!
Seleziona la pennina USB sulla quale andrai ad “installare” i file per l’installazione del sistema operativo e clicca su “Continua” per confermare che le scelte fatte sono corrette fino ad arrivare al fatidico “Crea ora”, clicca ed attendi qualche minuto.
IMPORTANTE: non sconnettere la pennina USB - Finito il processo la pennina è pronta per essere usata per installare il nuovo sistema operativo.
PREPARAZIONE PER LINUX:
- Scarichiamo CloudReady scegliendo la versione a noi utile;
- Decomprimiamo il file “.zip” appena scaricato fino a renderlo “.bin”;
- Attacchiamo la nostra pennina USB avendo cura di disconnettere tutti gli altri dispositivi di archiviazione USB collegati;
- Apriamo un terminale e scriviamo questo comando: sudo fdisk -l
Andiamo ad ispezionare l’output alla ricerca della nostra pennina USB che sarà qualcosa tipo “/dev/sdb1” mentre “/dev/sda” si riferisce al nostro Hard Disk; - Una volta fatto questo non resterà che spostarci nella stessa cartella in cui abbiamo decompresso CloudReady digitando il comando: cd percorso_cartella ;
- Trovata la cartella non ci resta che digitare: sudo dd if=cloudready.bin of=/dev/sdX bs=4M
Dove con “cloudready.bin” dovremo sostituire il nome del file ottenuto nel punto 2. (nel nostro caso dovrebbe essere “chromiumos_image.bin”) e “/dev/sdX” il percorso della nostra pennina USB trovato al punto 4. ;
INSTALLAZIONE (LINUX e WINDOWS):
- Inserisci la pennina USB appena creata nel PC da trasformare in Chromebook e riavvia facendo il Boot da USB.
- Partito il boot ti verrà chiesto di scegliere la lingua, il tipo di tastiera che preferisci (dopo aver selezionato la lingua dovrebbe impostarsi di default) e la rete internet da utilizzare! Clicca poi su “Continua” per iniziare l’installazione.
- Durante l’installazione ti verrà chiesto se installare Flash (per maggiore compatibilità con i servizi internet più “datati” è bene installarlo) e di accedere con il tuo account Google, se non ne possiedi uno potrai comodamente crearlo cliccando su “altre opzioni” e successivamente su “Crea nuovo account” e segui le istruzioni a schermo!
- Scegli una foto per il tuo account e, se ne senti il bisogno, fai il tour proposto in cui ti verranno illustrate le funzionalità del tuo “nuovo” device!
- Cliccando sull’angolo in basso a destra si apriranno le app disponibili, accedi a “Impostazioni” e clicca su “Installa CloudReady”. Avrai la possibilità di scegliere se installare il sistema operativo di Google da solo (cancellando tutti i file presenti sul disco rigido) o se affiancarlo ad un sistema operativo già presente, selezionando quest’ultima avrai la possibilità di scegliere chi si avvierà in “automatico”, continua seguendo le impostazioni a video ed attendi la fine del processo.
Una volta terminato troverai installato “Chrome OS” con tutte le sue funzionalità!
Per iniziare subito la nostra esperienza con il sistema operativo made in Google scarica alcune app utili come:
- Google Drive (clicca >QUI< ed installa): il famoso cloud di Google per accedere ai tuoi file da tutti i dispositivi
- VLC (clicca >QUI< ed installa): un ottimo player per riprodurre qualsiasi file audio o video
- Kindle Cloud Reader (clicca >QUI< ed installa): per leggere gli ebook in tutta comodità
- JSTorrent (clicca >QUI< ed installa): un client Torrent che funziona egregiamente su Chromebook
In questo modo avrai trasformato definitivamente il tuo vecchio PC in un Chromebook a tutti gli effetti consentendoti, magari, di rimandare l’acquisto di un nuovo e costoso notebook!
Per chiarimenti scrivi alla nostra pagina Facebook o nei commenti qui sotto!
Se hai trovato questa guida utile condividila!
Morfeo